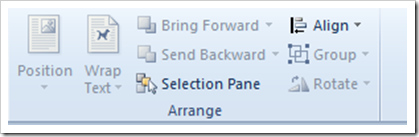
Secara umum, perintah-perintah di group ini digunakan untuk mengatur: (a ) posisi objek di antara teks, (2) posisi objek dengan objek lainnya, (3) mengatur aliansi objek di halaman dokumen. 1. PositionPosition digunakan untuk mengatur posisi objek di dalam suatu halaman. Disini user disuguhi opsi yang instan, dimana user hanya perlu menyeleksi objek, masuk ke menu ini, dan pilih posisi objek yang diinginkan. Dengan ini user dapat langsung menempatkan objek di tengah halaman, di tepi kanan atau kiri halaman, dll. Disini user diberi peluang untuk masuk ke pengaturan spesifik dalam hal ini. 2. Wrap TextBerbeda dengan perintah Position, Wrap Text digunakan untuk mengatur posisi objek dalam kaitannya dengan paragraf teks. Dengan perintah ini user memungkinkan untuk mengatur posisi teks di depan objek, di belakang objek, di penjuru objek, di atas-bawah objek, dll. Bila user menyisipkan gambar ilustratif di paragraf terpilih, maka secara default posisi objek akan sejajar dengan baris teks. Bila diabaikan, hal yang lucu pun terjadi. Disini antara objek dan teks seakan-akan gajah dan semut berjalan beriringan dan tentunya si gambar akan boros tempat dan ruang. Disini user dapat memposisikan teks berada di segala penjuru objek sehingga terkesan rapi dan estetik. Malahan dengan perintah ini user dapat mengatur sendiri suatu Wrap Point (dengan edit Wrap Point) sehingga memungkinkan agar tulisan mengikuti lekuk tubuh yang aduhai. 3. Bring ForwardBerbeda dengan Wrap Text, Bring Forward digunakan untuk untuk memposisikan suatu objek dengan objek lainnya saja. Secara default, objek yang datang lebih akhir akan beridiri di depan objek sebelumnya. Pasalnya, bagaimana bila user ingin memindahkan objek ke depan objek lainnya? Tentu saja icon Bring Forward membantu perkara ini. Aktifkan objek dimaksud, lalu klik icon Bring Forward ini. 4. Send BackwardSend Backward bekerja secara kontradiktif dengan Bring Forward. Icon Send Backward digunakan untuk mengirim objek terpilih ke belakang objek lainnya. Disini cara penggunannya pun sama dengan Bring Forward. Seleksi objek dimaksud, kemudian klik icon perintah Send Backward ini, maka objek terpilih akan berada di belakang objek lainnya. 5. Selection PaneUser yang akrab dengan aplikasi grafis bernama lengkap Adobe Photoshop (PS & son, he he he) tentu tidak asing lagi dengan icon perintah yang satu ini. Meskipun berbeda nama, tapi fungsinya mirip dengan aplikasi berbasis bitmap tersebut. Bahasa inggrisnya, bila di halaman dokumen terdapat sejumlah objek yang berjejal, tentu user merasa kewalahan untuk mengaktifkan serta mengelola objek yang diinginkan. Perintah Selection Pane memang dipermak demi menjawab kegalauan ini, Aktifkan icon Selection pane, akan muncul panel seleksi di kanan jendela. Dengan panel ini user hanya perlu meg-klik icon gambar tertentu di dalam Selection pane, dan setiap icon merujuk terhadap objek tertentu di halaman dokumen. Sehingga pekerjaan mengolah objek menjadi semakin mudah dan gampang, segampang user memilih objek di panel History dalam Adobe Photoshop. 6. AlignPerintah ini digunakan untuk mengatur posisi objek lepas. perintah ini tidak akan aktif bila objek terpilih berada di Wraping “In Line With Text”. User dapat mengatur posisi objek terpilih sehingga berada di tengah halaman, di bagian tepi, maupun di bagian lainnya sesuai keinginan. Disini juga disuguhi opsi lanjtan bagi user yang ingin melakukan property lanjutan dari suatu objek yang dipilihnya. 7. GroupPerintah Group digunakan untuk mengelompokkan beberapa objek menjadi satu grup. Bila beberapa objek akan dikelola dengan pengaturan yang sama tentu akan lebih efisien bila user memanfaatkan fasilitas ini. Sebagai ilustrasi, ada 2 ribu objek yang akan dikelola seara bersamaan. Bila disini user menggunakan cara konvensional, mungkin butuh 6 jam untuk memindahkan, memberi warna satu per satu. Dengan perintah Group, user cukup memilih semua objek dimaksud, meng-klik perintah group, dan sejanjutnya kelompok objek dapat diaktifkan hanya dengan sekali klik saja, maka objek dalam satu grup akan aktif semuanya. 8. RotateRotate digunakan untuk memutar, dan membalik suatu objek terpilih. Bila dalam suatu kasus, user ingin membuat gambar simetri lipat dari suatu bangun, buat suatu bangun datar, tekan Ctrl+D, kemudian klik perintah Rotate > Flip Horizontal. Sekarang user sudah membuat simetri lipat dengan segmen yang benar-benar sebangun. |

Tidak ada komentar:
Posting Komentar